개인용 시놀로지 나스 서버로 도커(컨테이너 매니저)를 이용해서 우분투 리눅스 서버를 만들고 SSH 접속 가능하게 설정하는 것을 진행해보려고 합니다.
준비물
1) 시놀로지 나스
2) 포트포워딩 가능한 공유기
3) 포기 하지 않는 정신력!
위 3개의 준비물이 준비 되었으면 시작합니다.
전제 조건
- 컨테이너 매니저(구 도커)를 사용 (이후 부터는 도커는 생략하고 컨테이너 매니저로 통일하겠습니다.)
- 우분투 사용
- 포트포워딩 방법 사전 숙지
이번 페이지에서 포트포워딩은 설명하지 않습니다. 공유기마다 설정하는 방법이 다르기도 하고 시놀로지 나스를 이미 사용 중이신 분들이면 포트포워딩 정도는 기본 소양이라 전제하고 진행하도록 하겠습니다.
1. 컨테이너 매니저(도커) 설치
패키지 센터에서 Container Manager(컨테이너 매니저) or Docker(도커)를 설치합니다. (너무 쉬우니 부연 설명 및 스크린샷 생략)
2. 도커에 우분투 설치하기
위에서 설치한 컨테이너 매니저(도커 - 앞으론 그냥 컨테이너 매니저라고만 쓰겠습니다.)를 실행한 레지스트리에서 우분투를 검색하여 22.04 버전을 설치합니다.

설치 되었다면 이미지에서 설치한 우분투 22.04 버전이 보일 겁니다.
(많은 버전 중에 왜 22.04 버전이냐고 물으신다면 그냥 여태 제가 쭉 써왔던 버전이라 믿음으로 간다고 말씀드릴수 밖에 없네요 ㅋㅋㅋ)
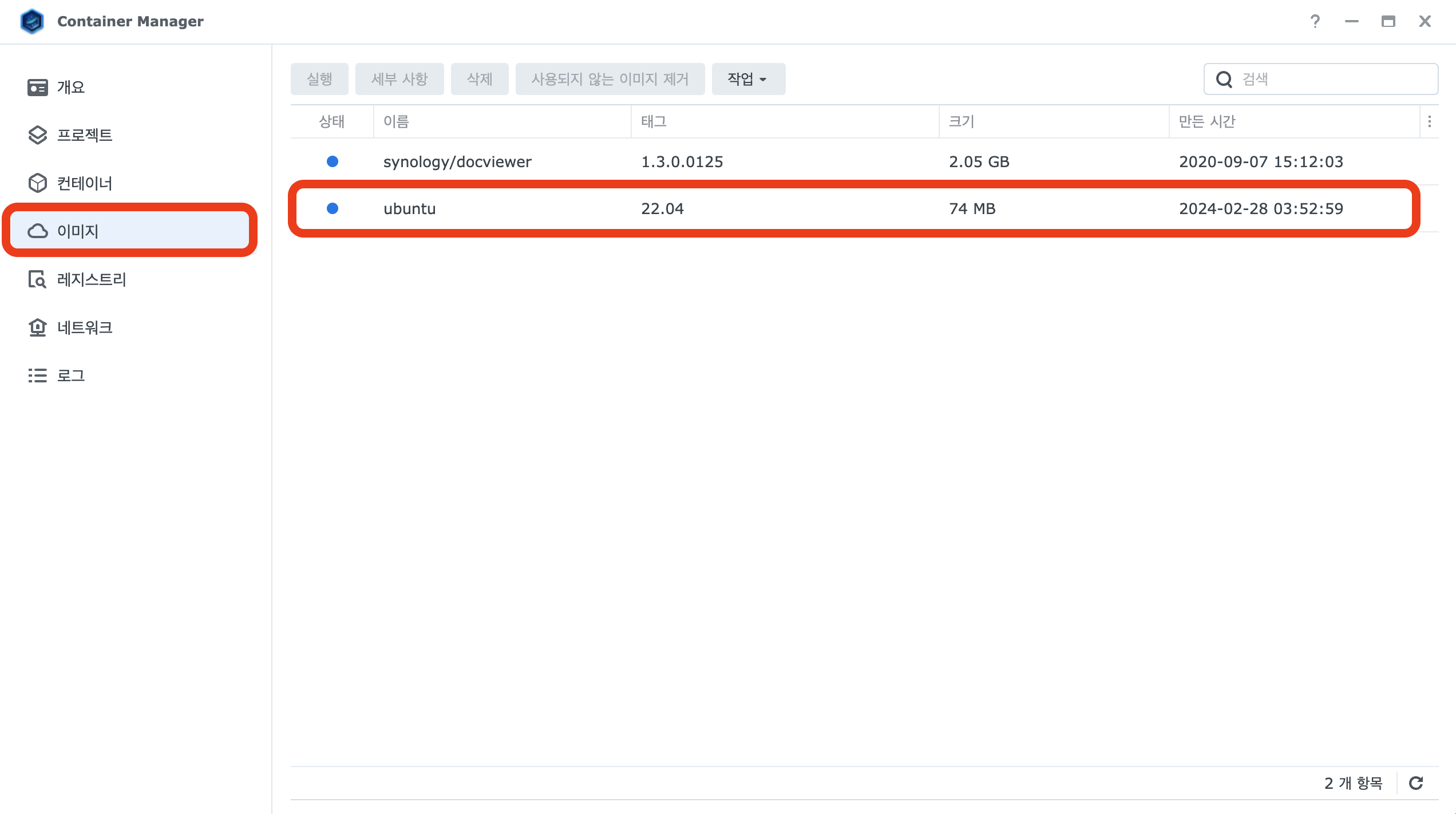
3. 컨테이너 생성
컨테이너 탭으로 이동하여 생성 버튼을 누른 후 컨테이너 생성 하는 화면이 뜨면 이미지에 우리가 설치한 우분투 22.04를 선택합니다. 그리고 컨테이너 이름을 넣어줍니다. 이때 이름은 원하시는 이름으로 넣으셔도 됩니다.

다음 버튼을 누르시면 고급 설정 화면으로 넘어옵니다.
고급 설정에서는 네트워크 설정만을 host로 설정해주시면 됩니다.
| host - DSM에서 설정된 포트포워딩 그대로 받아서 쓰는 설정 bridge - 컨테이너에서 따로 포트를 열어서 사용함 |
host로 설정하는 이유는 어차피 DSM 포트포워딩으로 포트를 열어서 써야되는데 bridge로 선택하게 되면 컨테이너의 포트 설정을 또 따로 해줘야되는데 귀찮아서 입니다 ^^;
혹시라도 DSM 포트와 컨테이너의 포트를 따로 지정해서 연결해줄 예정이신 분은 bridge로 설정해서 사용하시면 됩니다.
(bridge로 설정했을때 포트 설정법은 따로 설명하지 않겠습니다.)
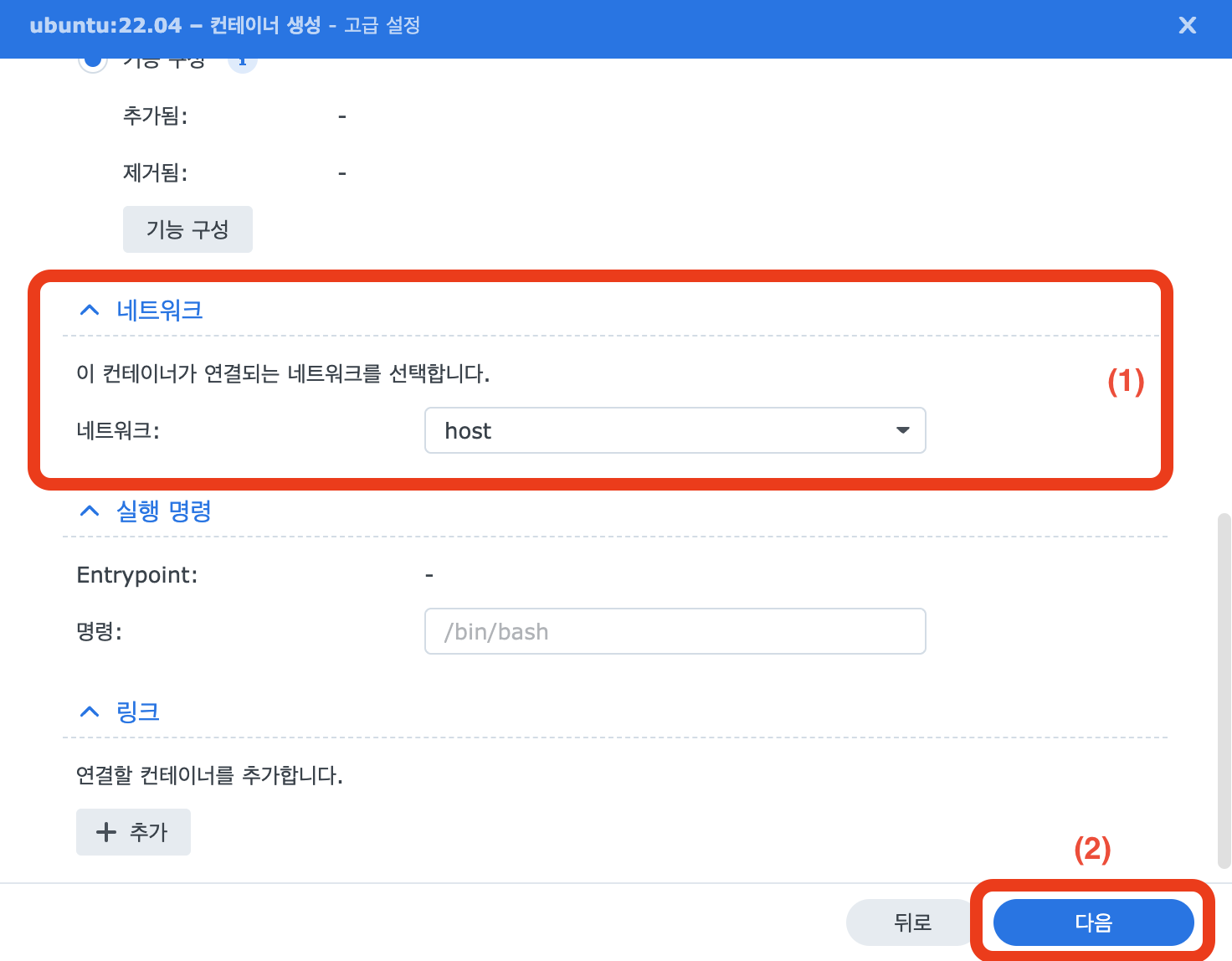
이렇게 고급 설정을 마친 후 다음 버튼을 누르게 되면 아래와 같이 요약 정보를 표시해 줍니다.
마법사 완료 후 이 컨테이너 실행에 체크해 주신 후 완료 버튼을 눌러주시면 됩니다.

4. 우분투 설정
이제 컨테이너 탭으로 가보면 위에서 생성한 컨테이너가 리스트에 표시됩니다.
이제 SSH 접속을 위해 컨테이너의 터미널을 실행 후 필수 프로그램들을 설치하고 각종 설정을 진행합니다.

1) apt update 진행
apt update
2) apt-get upgrade 진행
apt-get upgrade
3) ipconfig 사용을 위해 net-tools 설치
apt-get install net-tools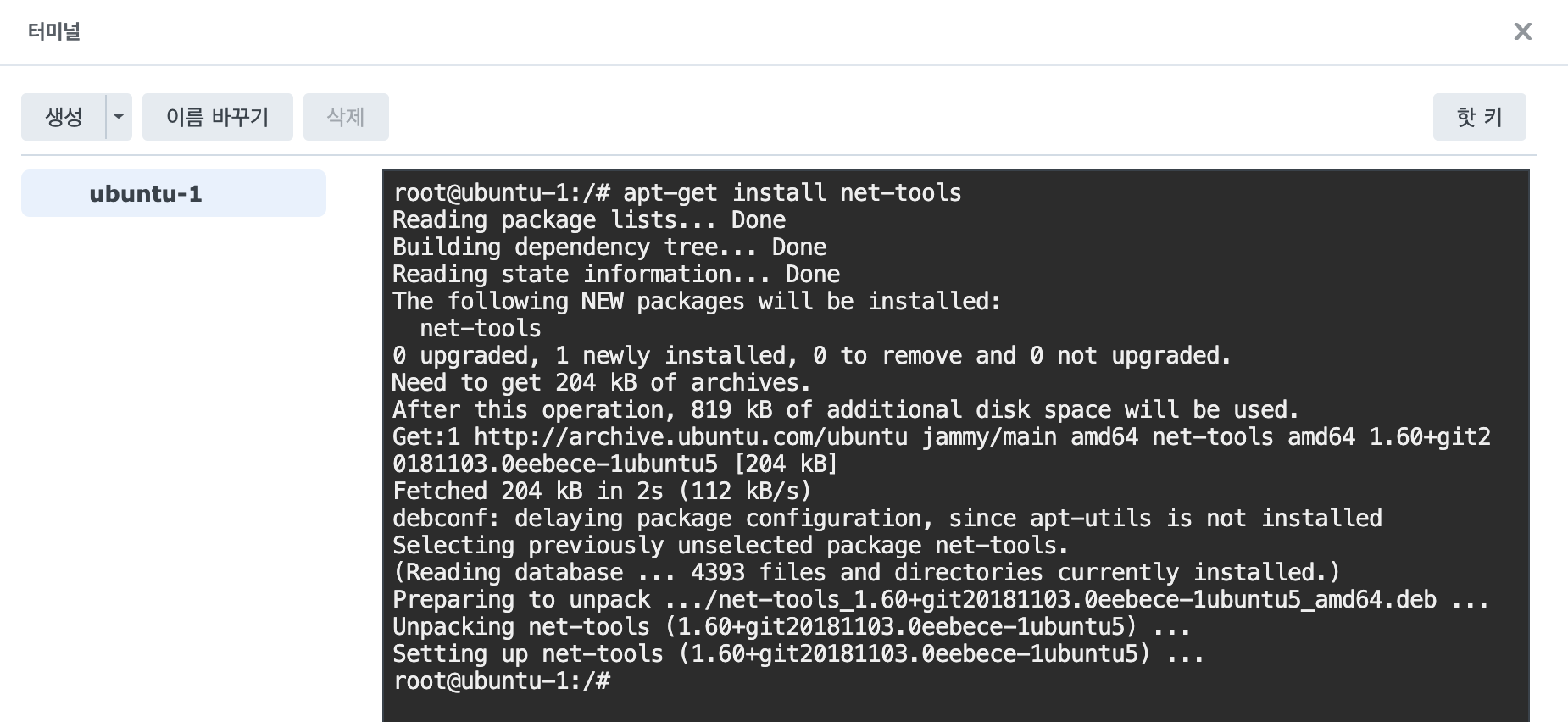
4) vim 편집기 설치
apt-get install vim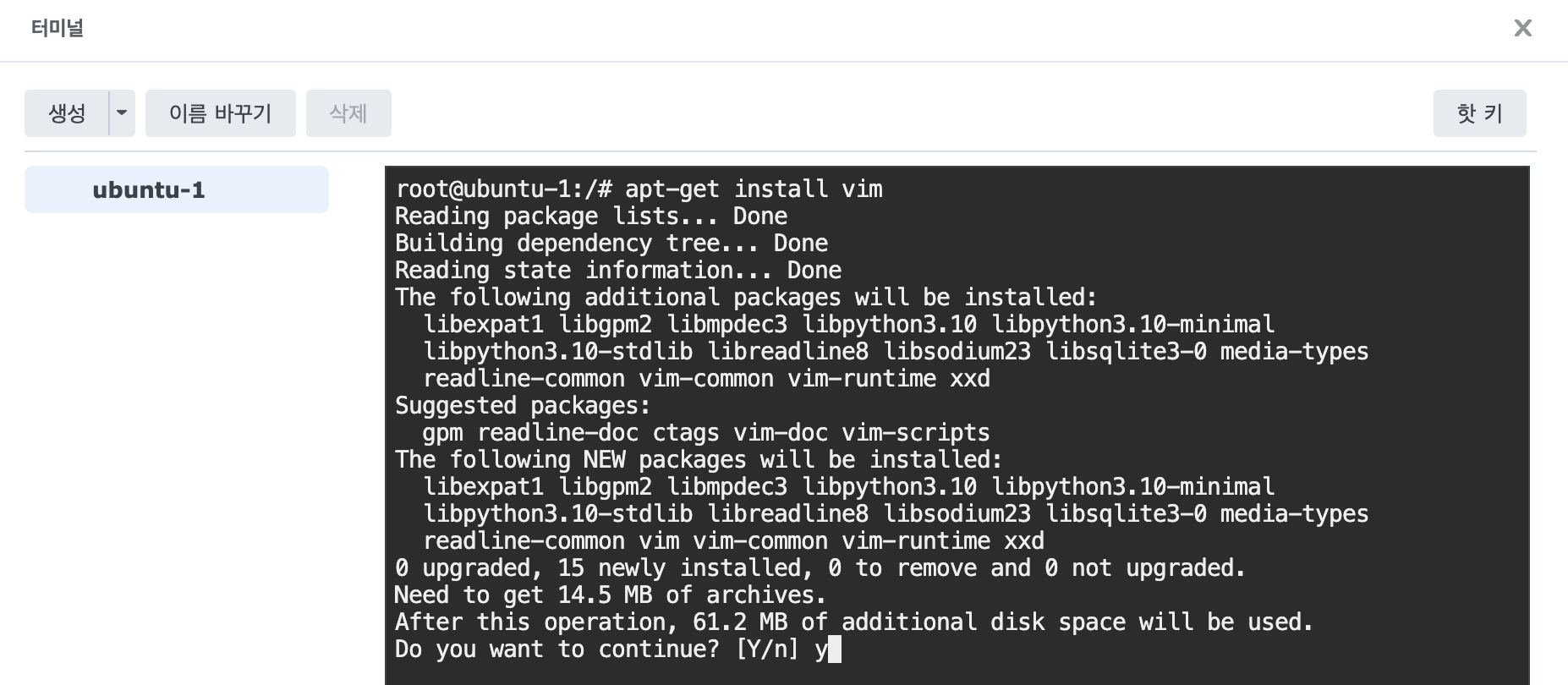
5) 한글 언어팩 설치
apt-get install language-pack-ko
apt-get install language-pack-ko-base
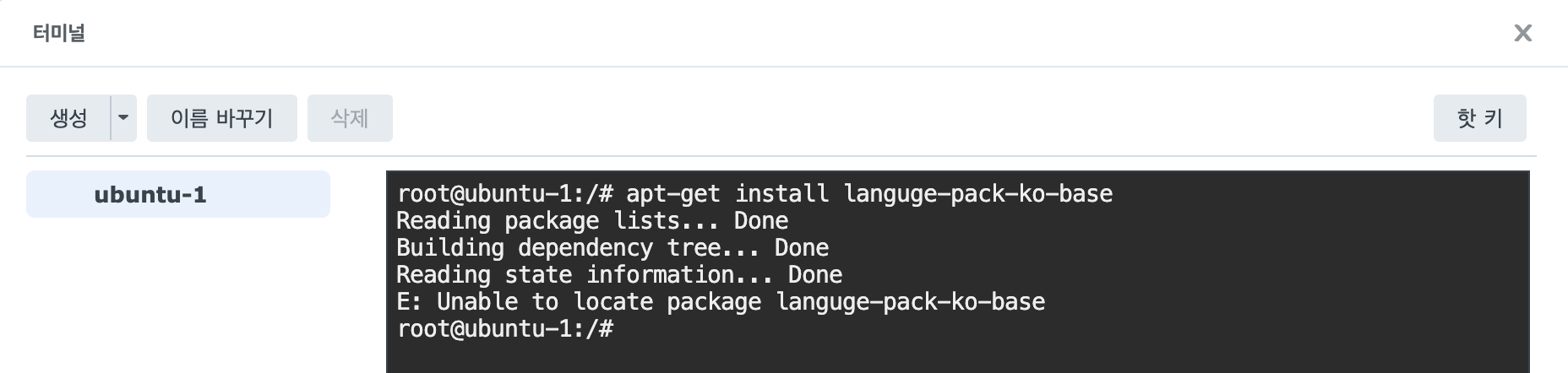
한글 언어팩 설정 진행 1
vim /etc/environment위 명령어를 실행하여 파일이 열리면 아래 텍스트를 입력해줍니다.
(vim 편집기의 간단한 사용법을 말씀드리면 insert키를 누르면 편집모드로 전환되고 esc를 누르고 :wq 입력 후 엔터 누르면 저장 및 종료됩니다.)
LANG="ko_KR.UTF-8"
LANG="ko_KR.EUC-KR"
LANGUAGE="ko_KR:ko:en_GB:en"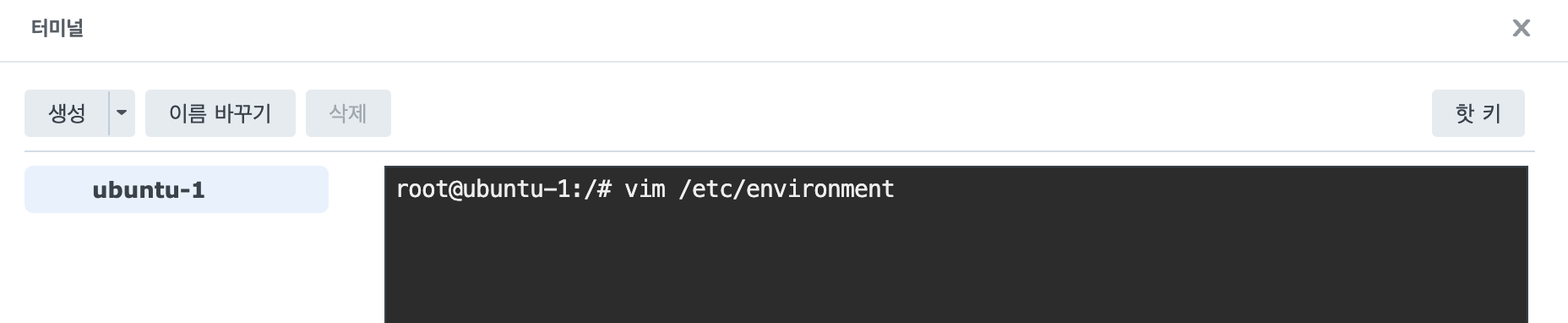
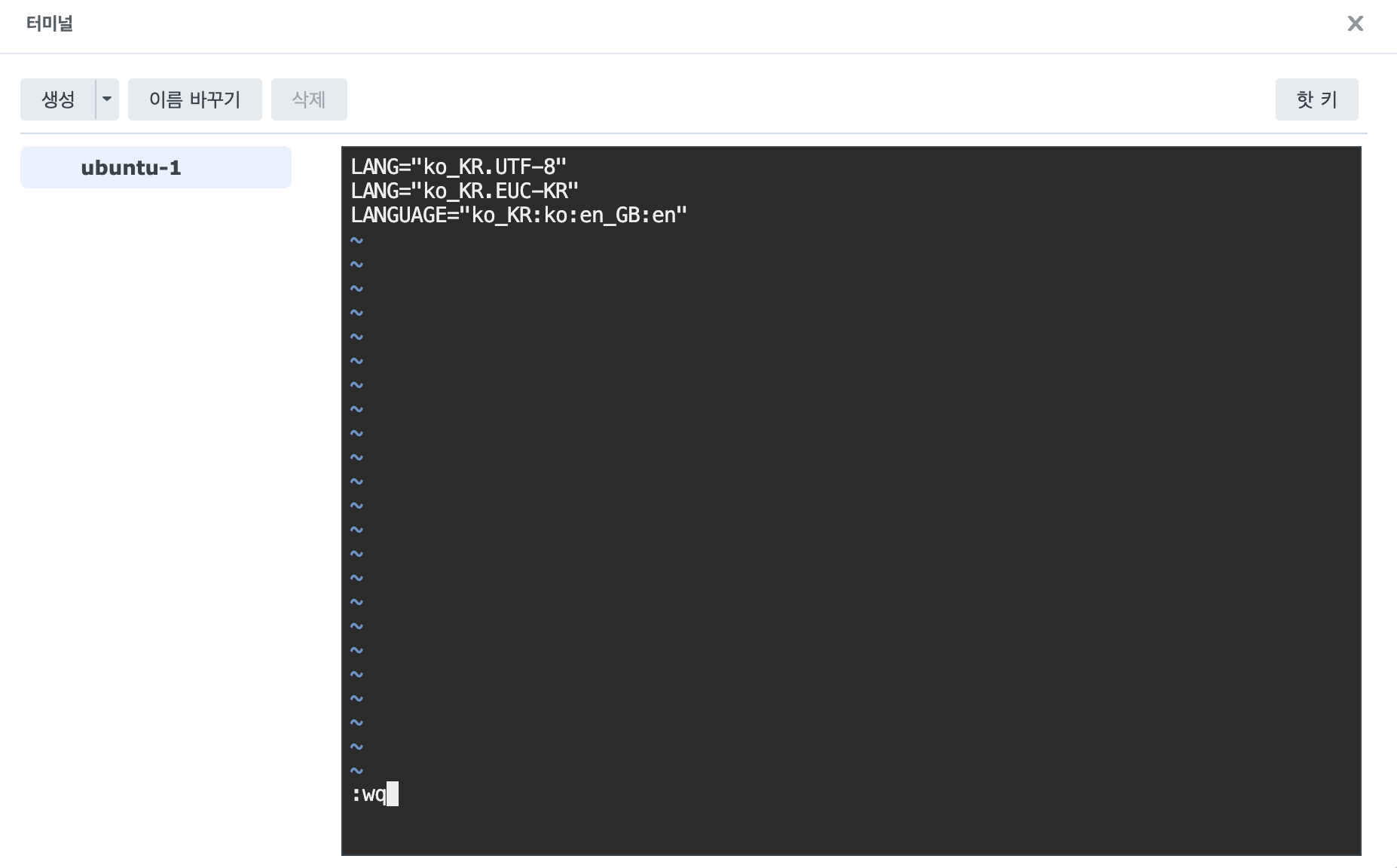
한글 언어팩 설정 진행 2
vim /etc/default/locale위 명령어를 실행하여 파일이 열리면 아래 텍스트를 입력해줍니다.
LANG="ko_KR.UTF-8"
LANG="ko_KR.EUC-KR"
LANGUAGE="ko_KR:ko:en_GB:en"

한글 언어팩 설정 진행 3
vim /etc/profile위 명령어를 실행하여 파일이 열리면 맨 아래쪽으로 커서를 내려가서 아래 텍스트를 입력해줍니다.
LANG="ko_KR.UTF-8"
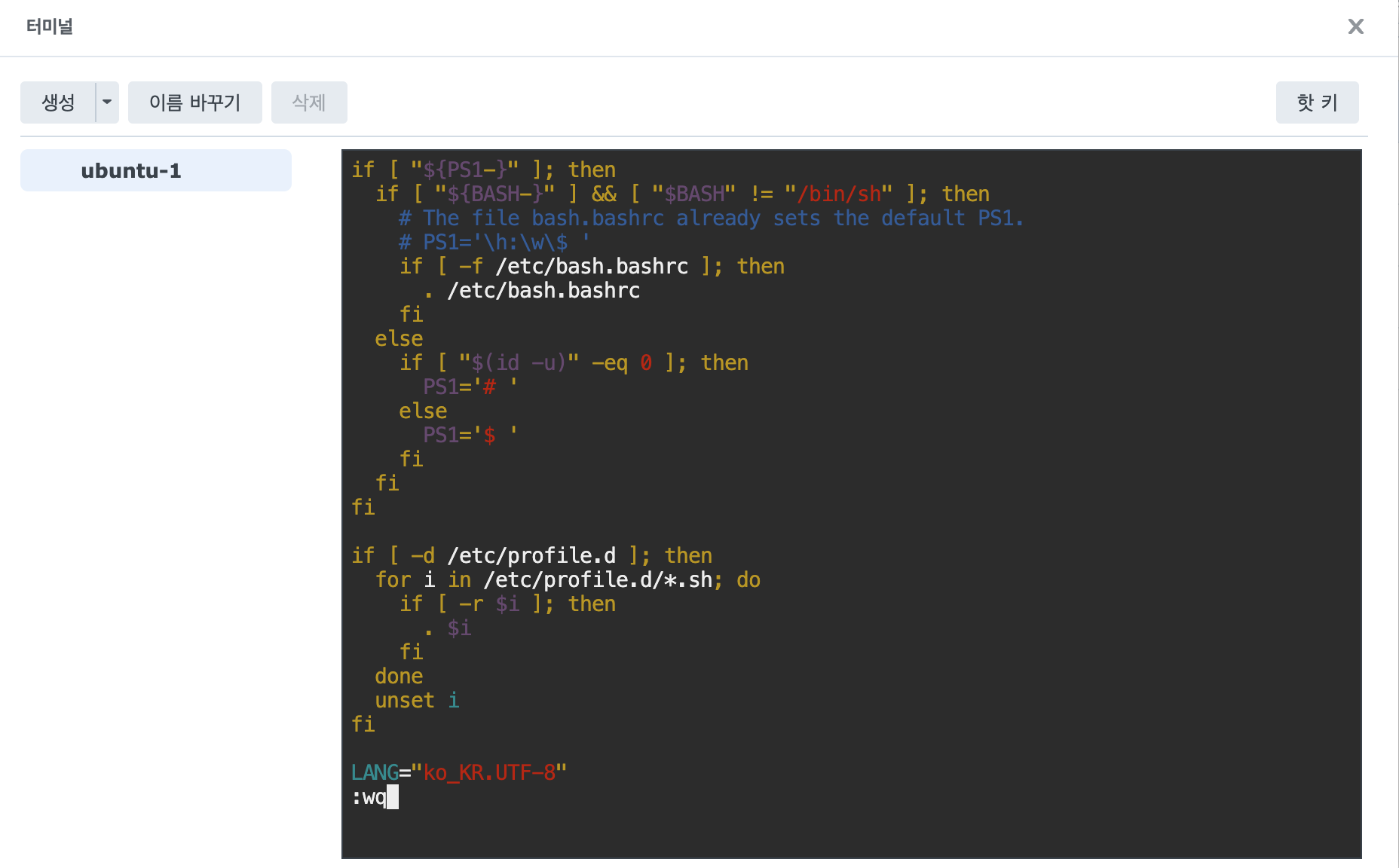
한글 언어팩 설정 1,2,3이 완료 되었으면 컨테이너를 다시 시작 합니다.

6) SSH 서버 설치
apt-get install openssh-server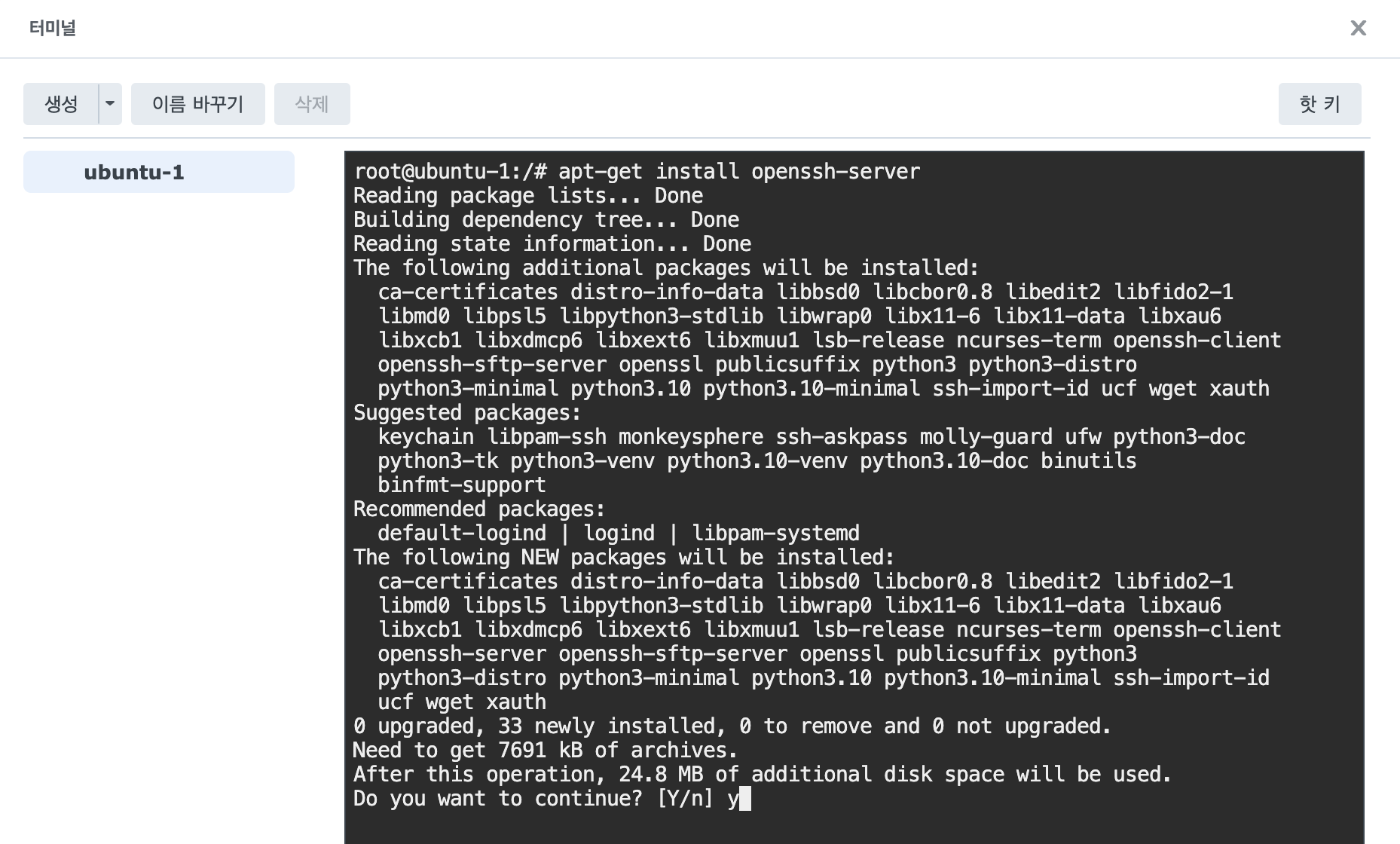
7) sshd_config 설정
vim /etc/ssh/sshd_config위 명령어를 실행하여 파일이 열리면 포트를 설정하고 root 로그인을 허용하는 설정을 입력해 줍니다.
포트 설정
sshd_config 파일을 열면 #Port 22로 쓰여 있을 텐데 앞에 #을 지우고 뒤에 22로 설정된 포트번호를 원하시는 번호로 변경해주시면 됩니다.
22를 그냥 써도 되지만 보안상 다른 번호를 사용하는 것을 추천합니다.
Port 9001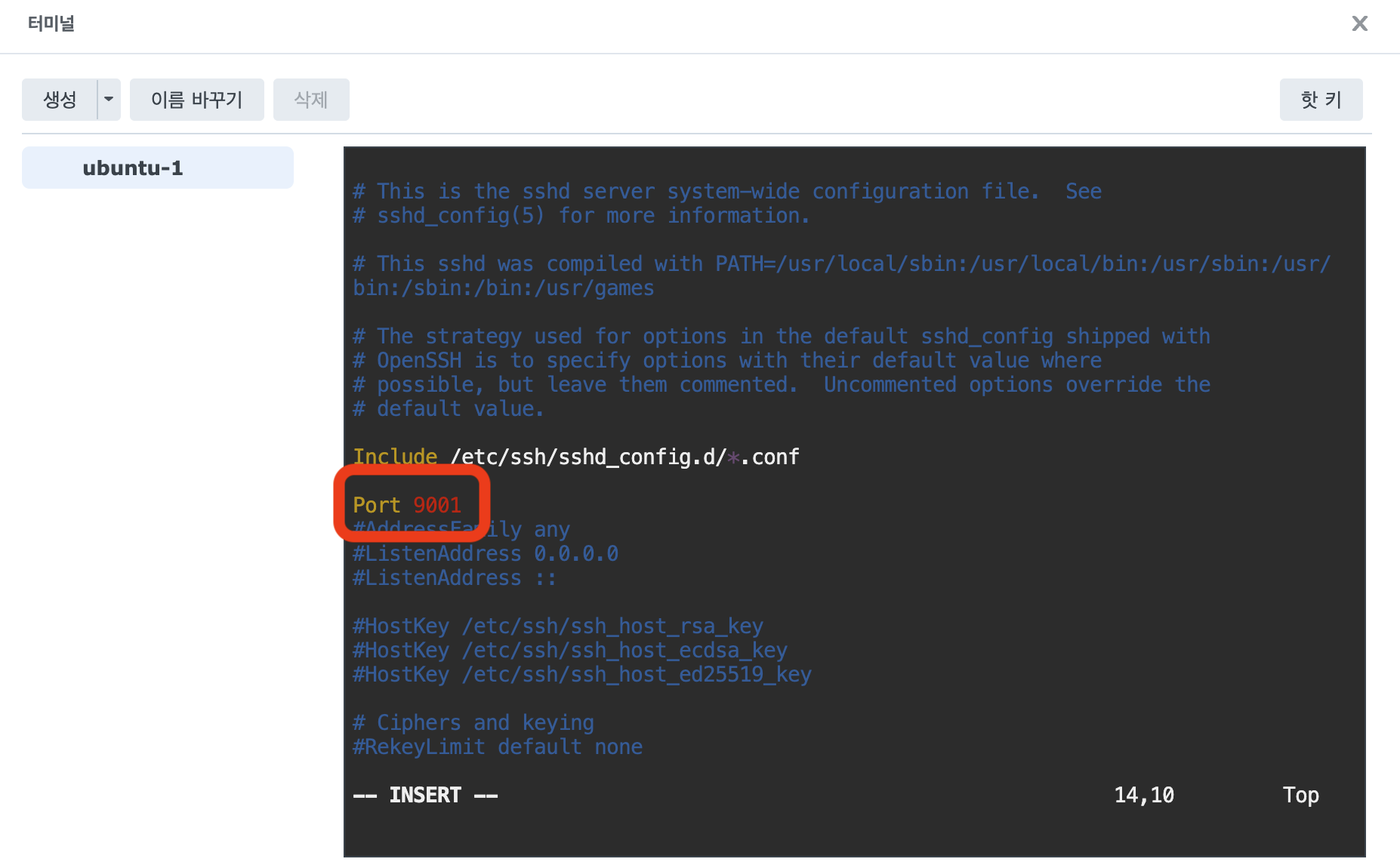
Root 로그인 허용
PermitRootLogin yes위 코드를 아래 화면처럼 입력해주세요.
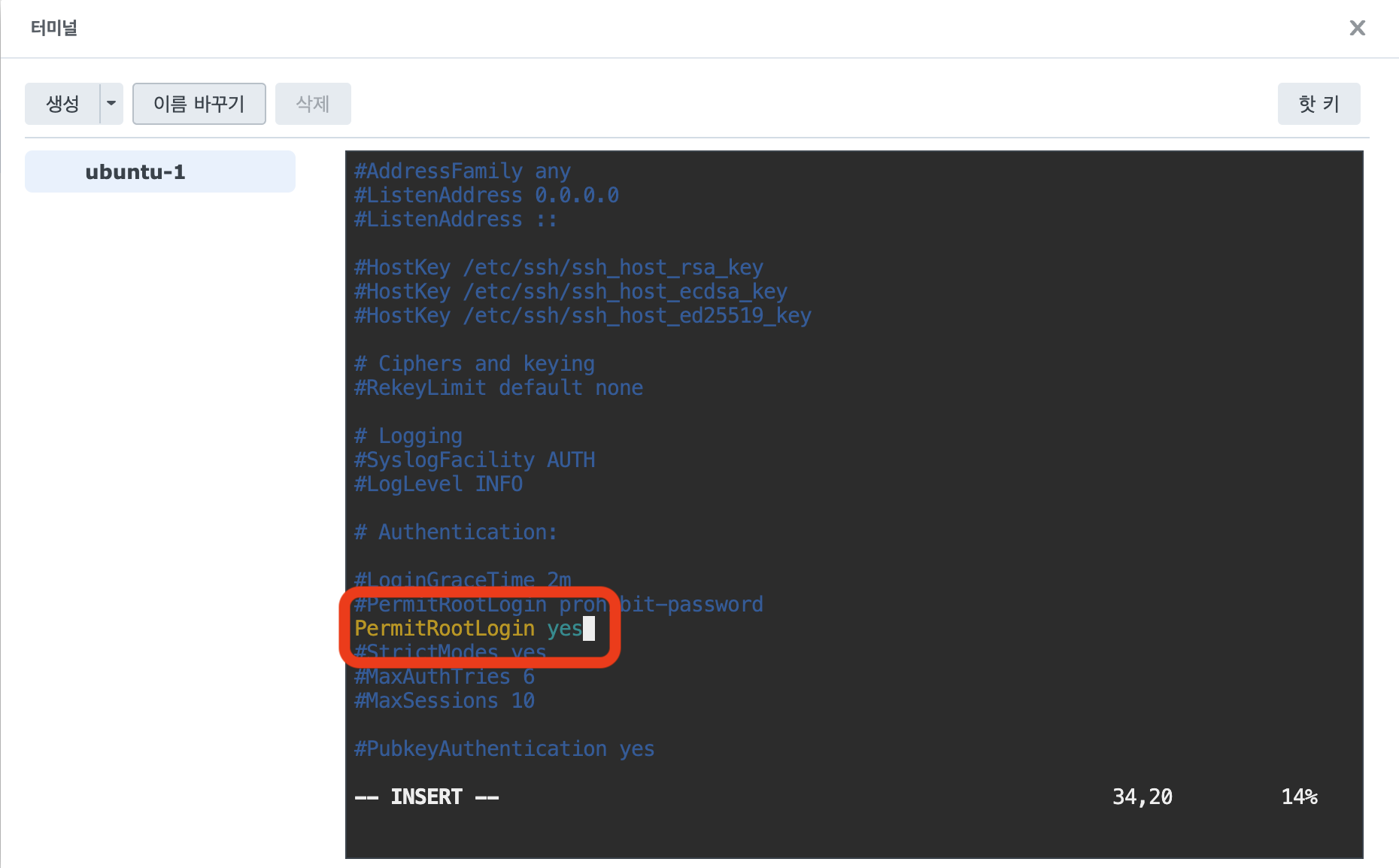
8) root 계정 비밀번호 설정
passwd위 명령어로 root 계정의 비밀번호를 설정해 줍니다.
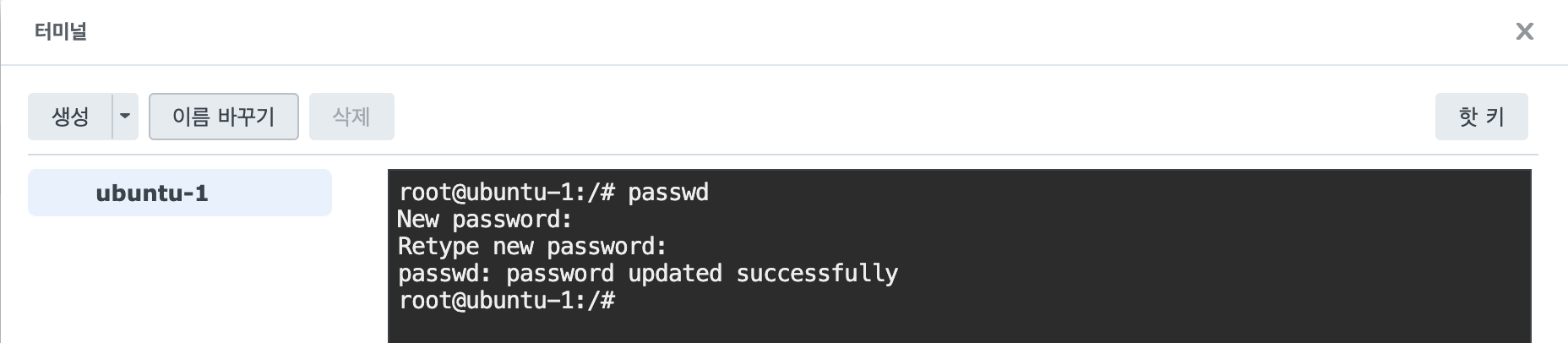
9) SSH 서비스 실행
service ssh start위 명령어로 SSH 서비스를 실행해 줍니다.
컨테이너를 재시작하는 경우에 항상 위 명령어를 실행시켜줘야 SSH 서비스가 활성화 되니 꼭 기억해주세요.

service ssh statusSSH 서비스가 제대로 실행되고 있는지 확인하려면 위 명령어로 상태를 체크해보면 아래와 같이 running 중으로 표시됩니다.

5. SSH 포트 포트포워딩
SSH 서비스까지 실행시켰으면 이제 DSM에서 sshd_config 설정에 입력했던 포트를 열어주세요.
그리고 마지막으로 공유기의 포트포워딩을 진행해주시면 됩니다. 위에서 말씀드린데로 포트포워딩은 공유기 마다 다르기 떄문에 따로 설명드리진 않겠습니다.
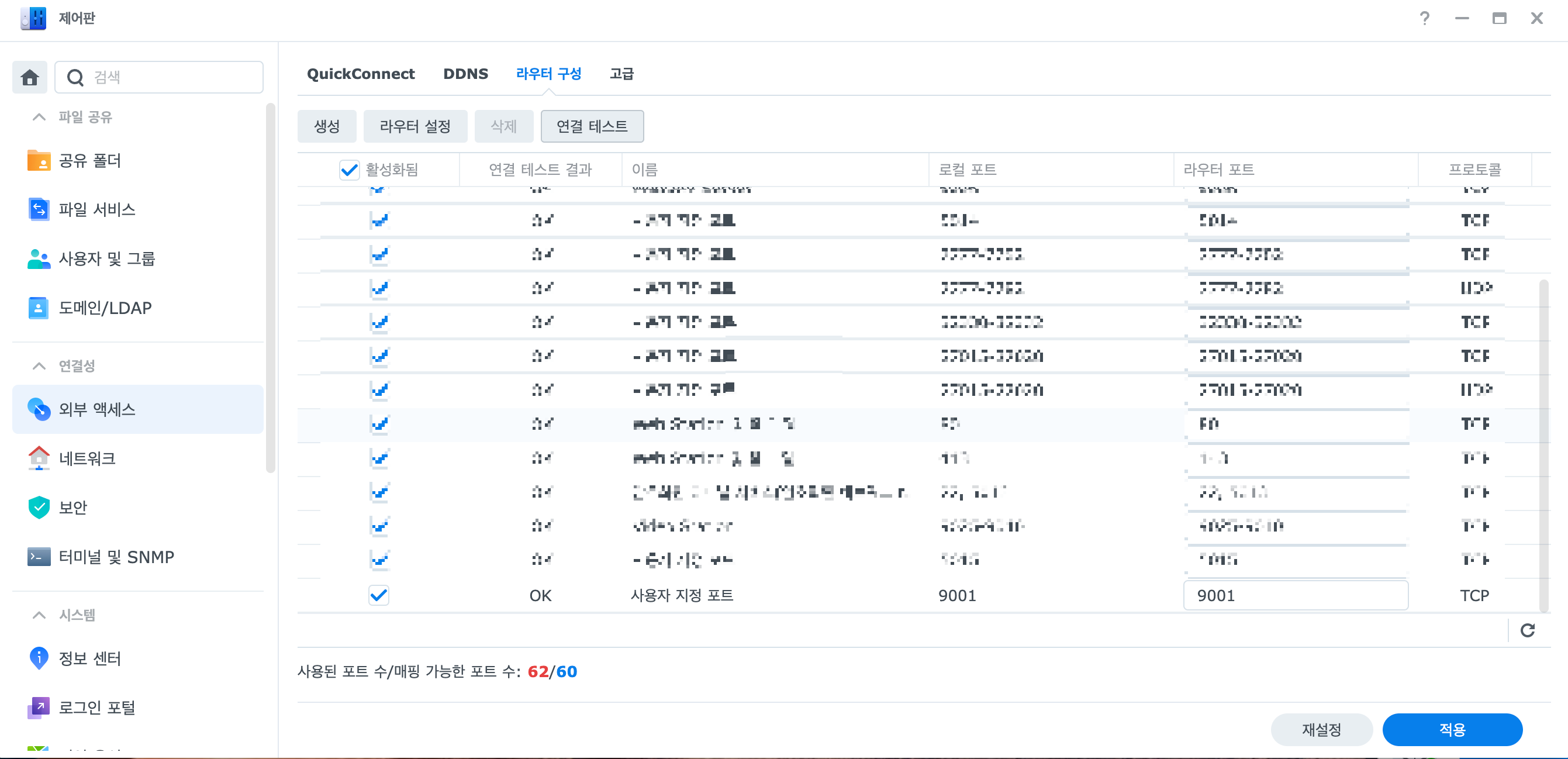
6. 외부에서 SSH로 서버 접속
맥북 터미널을 사용해서 우리가 만든 서버로 SSH 접속하는 명령어는 아래와 같습니다.
ssh -p {SSH 포트 넘버} root@{본인 시놀로지 주소 입력}
위처럼 입력해서 root 계정 비밀번호 입력 후 접속하면 끝!







